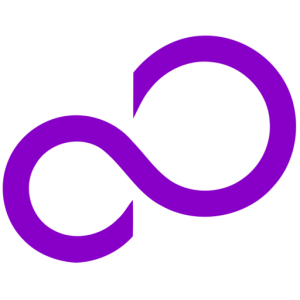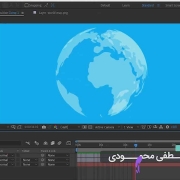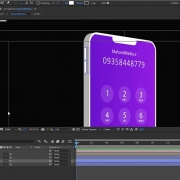آشنایی با محیط نرم افزار افتر افکت
افترافکت یکی از برترین، حرفه ای ترین و قدرتمندترین نرم افزارها برای ایجاد جلوه های ویژه تصویری و متحرک سازی است.
در ابتدا بهتر است که با محیط نرم افزار افترافکت (After Effects) آشنا شوید.
در تصویر زیر محیط نرم افزار افتر افکت را می توانید مشاهده کنید.
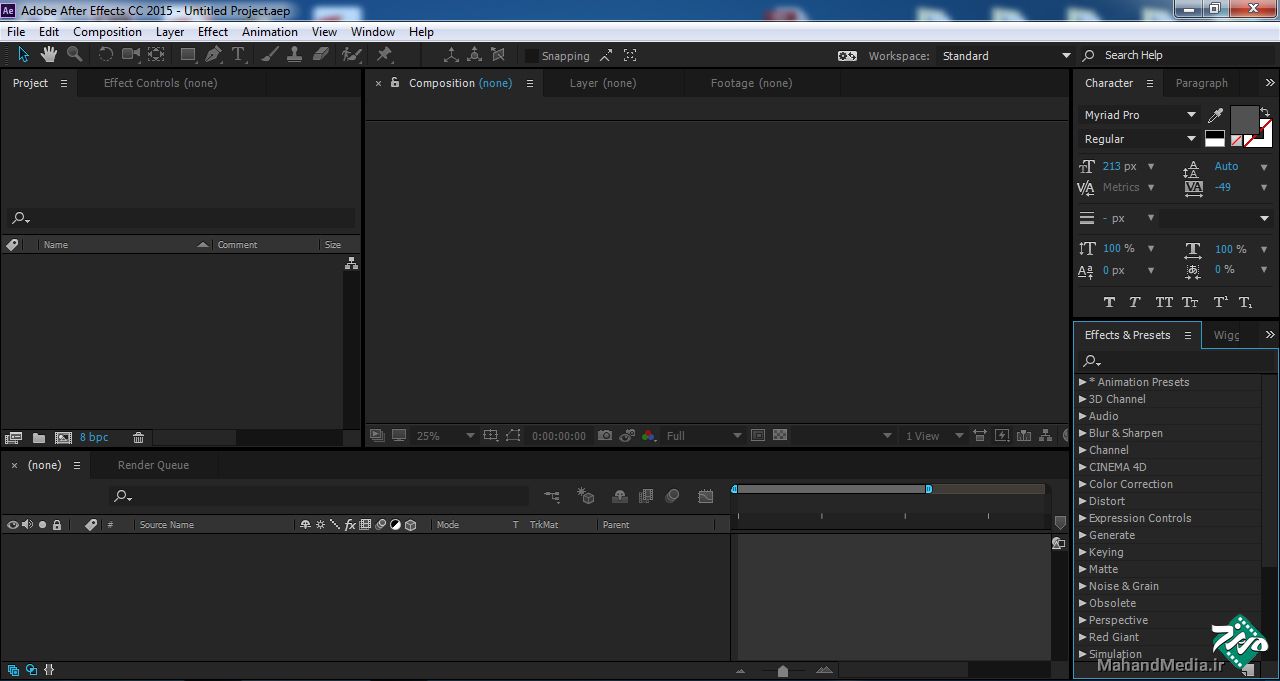
محیط افترافکت
پنل پروژه (project)
تمامی آبجکت هایی که شما با آن کار دارید اعم از عکس، فیلم، صدا و یا هر نوع آبجکت دیگر را از اینجا وارد می کنید. حتی کامپوزیشن ها نیز همینجا ذخیره می شوند.
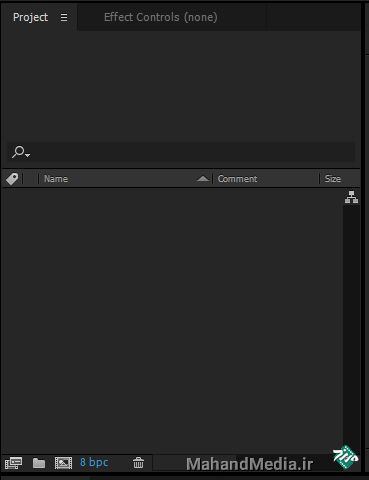
پنل پروژه (project)
برای وارد کردن آبجکت های مورد نیاز به قسمت File >Import >File بروید.
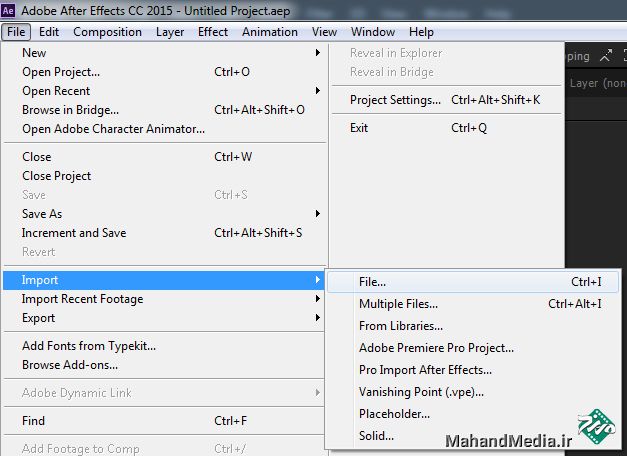
وارد کردن آبجکت های مورد نیاز
یا از کلید ترکیبی Ctrl+I استفاده کنید، همچنین شما می توانید در پنل پروژه دبل کلیک کرده تا کادر Import برای شما باز شود. پس از باز شدن پنجره Import فایل های مورد نیاز را از مسیر مربوطه انتخاب کرده و روی گزینه Import کلیک کنید تا موارد انتخابی وارد محیط افتر افکت شود. شما می توانید یک یا چند فایل را با هم وارد پروژه کنید.
در اینجا من دو فایل ویدئو و دو عکس را وارد میکنم. حالا میخواهم دو عکس را در یک فولدر عکس قرار داده و نام آن را pic بگذارم. برای این کار همانطور که در تصویر زیر می بینید باید بر روی عکس فولدر کلیک کنید.
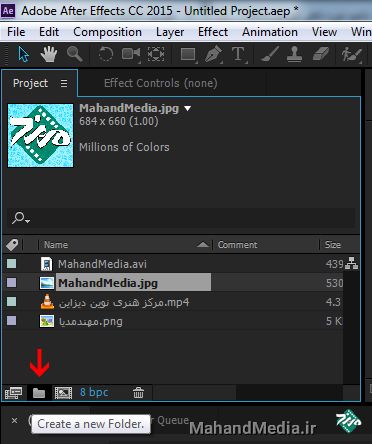
ایجاد فولدر جدید
برای تغییر اسم یک آبجکت، فایل یا فولدر باید اول آن را انتخاب کرده و سپس کلید Enter را بزنید تا بتوانید نام آبجکت مورد نظر را تغییر دهید.
حال بر روی یکی از فایل های ویدئویی در پنل project کلیک کنید:
در قسمت بالای پنل پروژه اطلاعات فایل انتخابی نمایش داده میشود.
حال بر روی آن راست کلیک کرده و گزینه Interpret Footage و سپس Main که در شکل میبینید را انتخاب کنید.
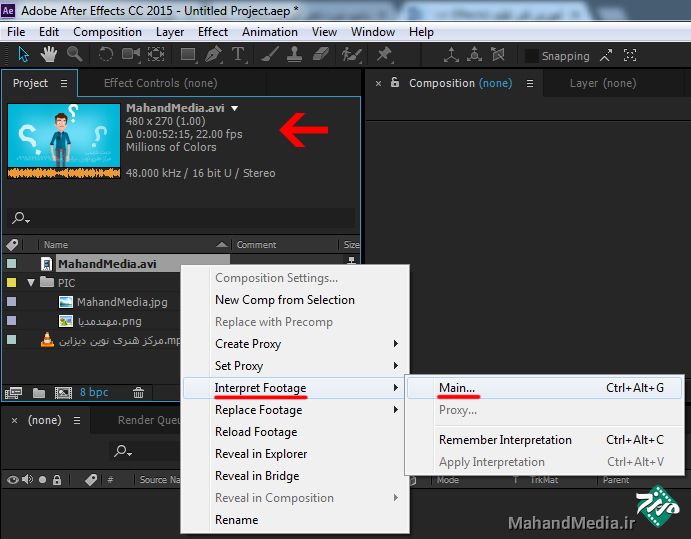
اطلاعات فایل های ورودی
حال پنجره ای مانند شکل زیر باز میشود که میتوانید بسیاری از اطلاعات را مثل فریم ریت، یا پیکسل اسپکت و… در آن تغییر دهید.
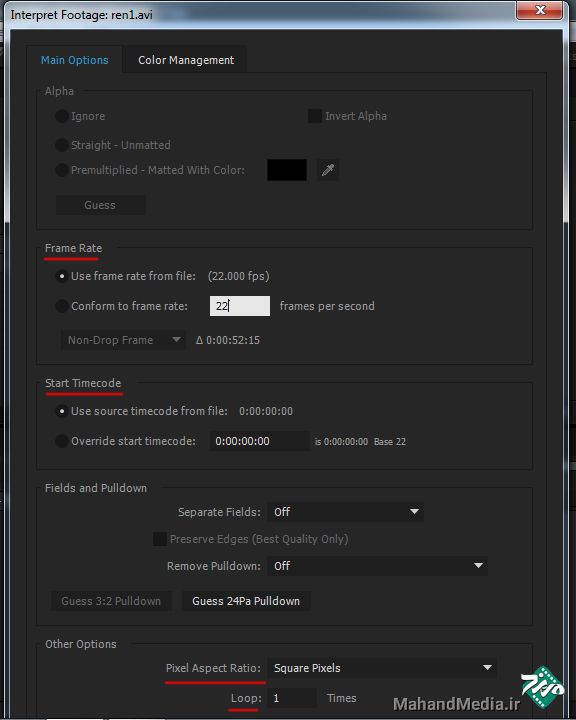
اطلاعات فایل و تغییر آنها
همانطور که در تصویر زیر می بینید شما بوسیله گزینه Replace Footage میتوانید فایل وارد شده در پروژه را جایگزین کنید و با گزینه Reload Footage تغییراتی که پس از وارد کردن فایل، روی اصل فایل وارد شده داده اید را ببینید و همچنین بوسیله ی Reveal in Explorer میتوانید فولدر مربوط به فایل مورد نظر را در ویندوز مشاهده کنید.
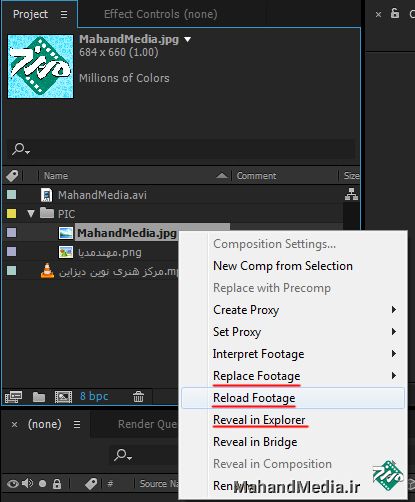
آموزش افترافکت
موفق و پیروز باشید.
www.MahandMedia.ir