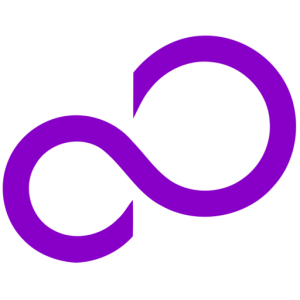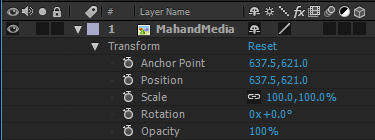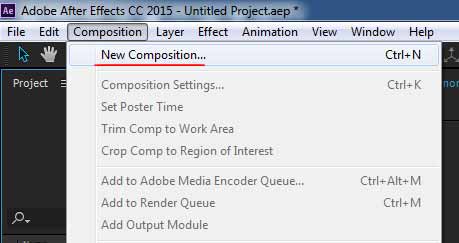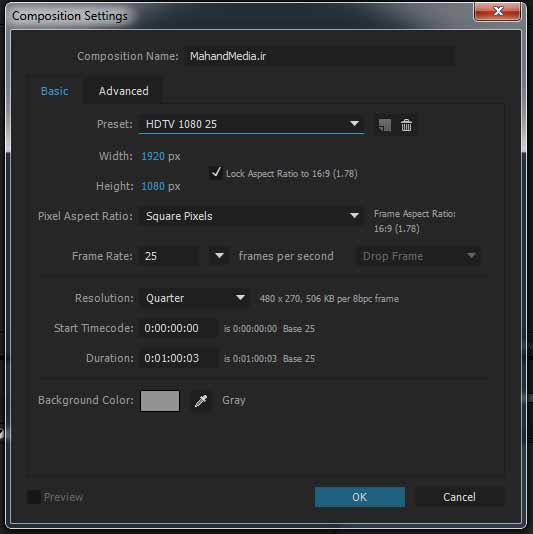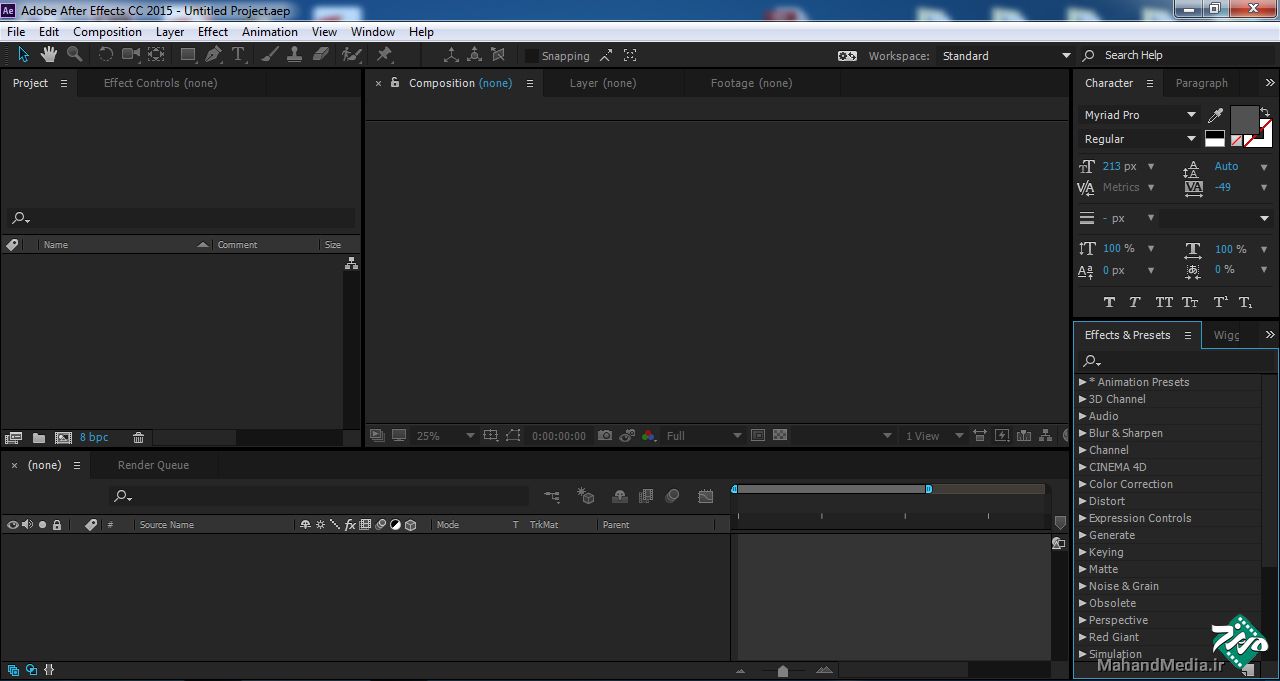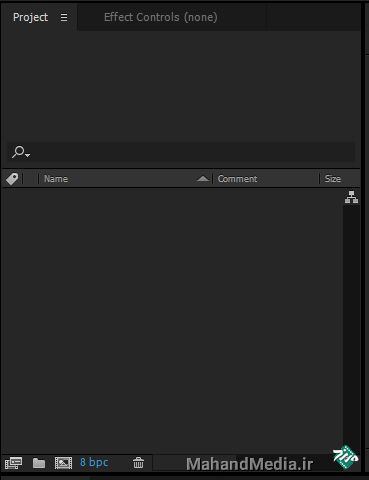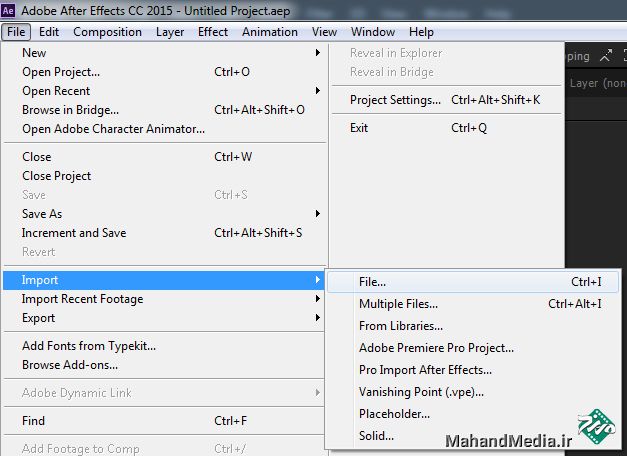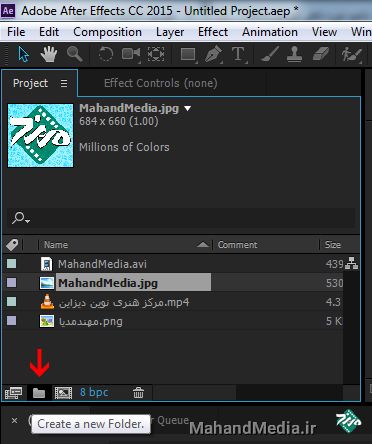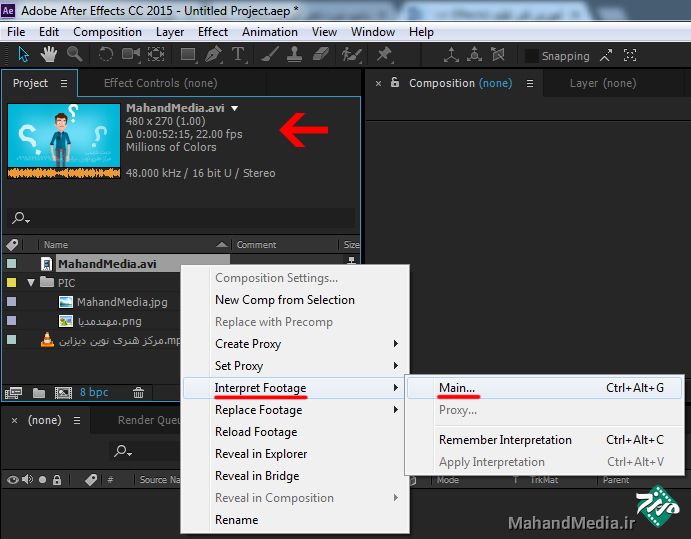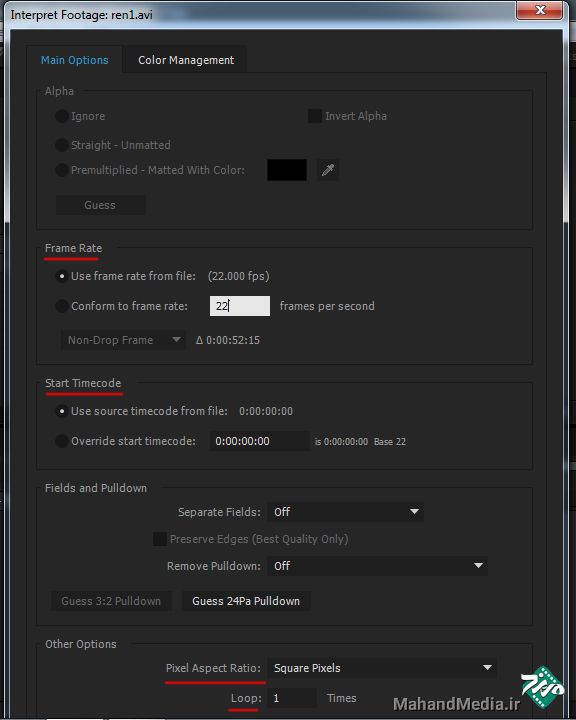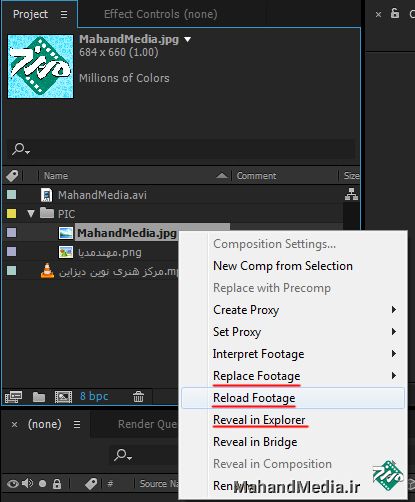کلید Scale یا اندازه گیری
کلید Position که مکان و موقعیت آبجکت رو نشان میدهد
کلید Anchor Points یا لنگرگاه آبجکت مثلا اگر بخواهید آبجکت شما چرخش داشته باشه حول این نقطه می چرخد
کلید Rotation برای چرخش به کار می رود.
کلید Opacity که با این کلید می توانید درصد محو شدن و شفافیت آبجکت را تنظیم کنید
کلیدهای میانبر تنظیمات بالا به ترتیب S’ P’ A’ R’ T است
کلید ابزار های افترافکت
برای اینکه بخواهید به ابزارها دسترسی داشته باشید و برای شما سخت و وقت گیر نباشد باید از کلیدهای میانبر آنها استفاده کنید
V , H , Z , W , C ,Y , Q , G
ابزار Selection Tool یکی از ابزار های انتخاب میتونید استفاده کنید
ابزار Hand Tool برای حرکت دادن طرحتون به قسمت های مختلف نرم افزار
ابزار Zoom Tool برای بزرگ نمایی به کار میره
ابزار Rotation Tools برای چرخش استفاده میشه
ابزار Unified Camera Tool یکی از ابزار های دوربین استفاده میشه
ابزار Pan Behind Tool ابزار نقاط دستگیری میتوانید استفاده کنید
ابزار Rectangle Tool از کلیات اشکال هندسی دایره و غیره ..
ابزار Pen Tool یکی از مجموعه های قلم اگه دیده باشید
ابزرا Horizontal/Vertical Type Tool یکی از ابزار های نوشتن متن های عمودی و افقی که از کلید ترکیبی Ctrl+T استفاده میشود
ابزار Brush Tool ,Clone Stamp ،Eraser که برای ابزار های قلم و پاک کن و استامپ استفاده میشود که کلید ترکیبی آن Ctrl+B میتوانید استفاده کنید
برای تغییر شکل هم می توانید از ابزار Puppet Tool استفاده کنید
موفق باشید
www.MahandMedia.ir